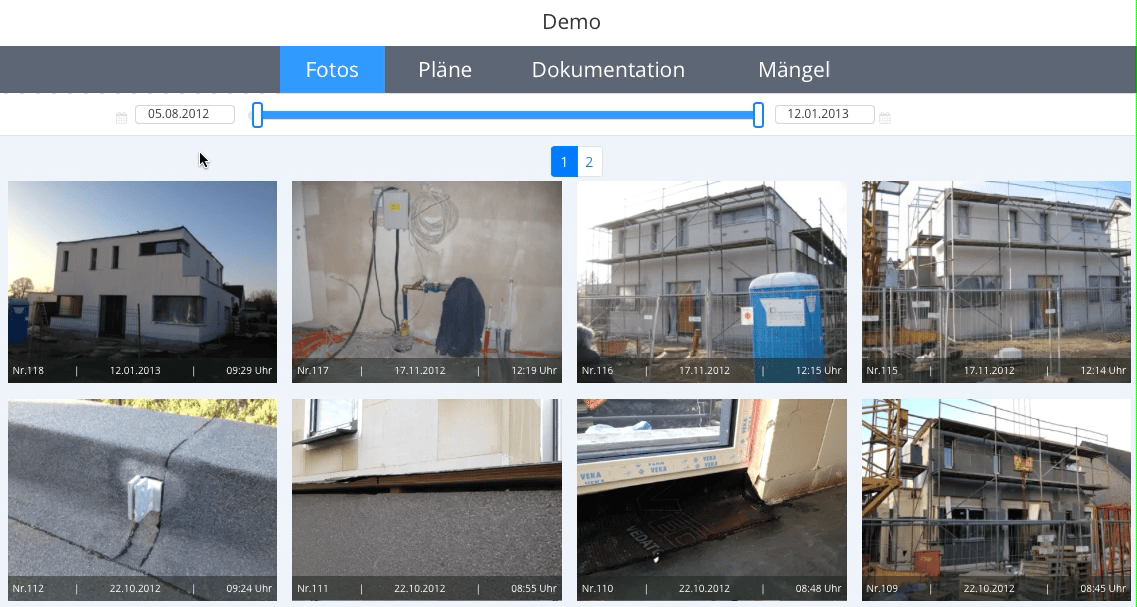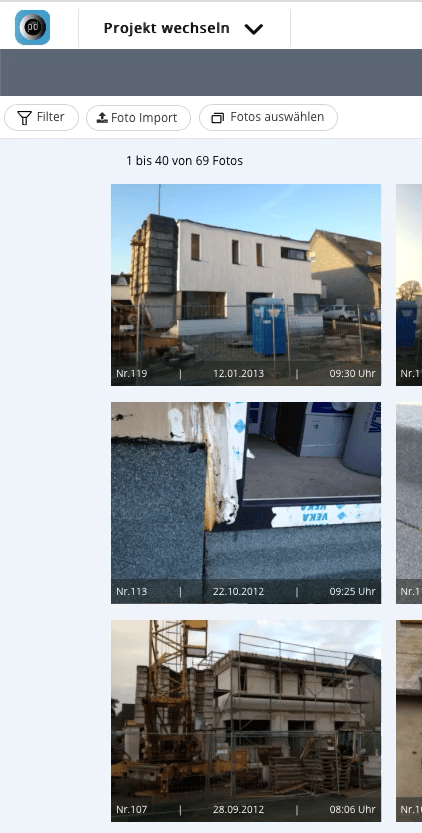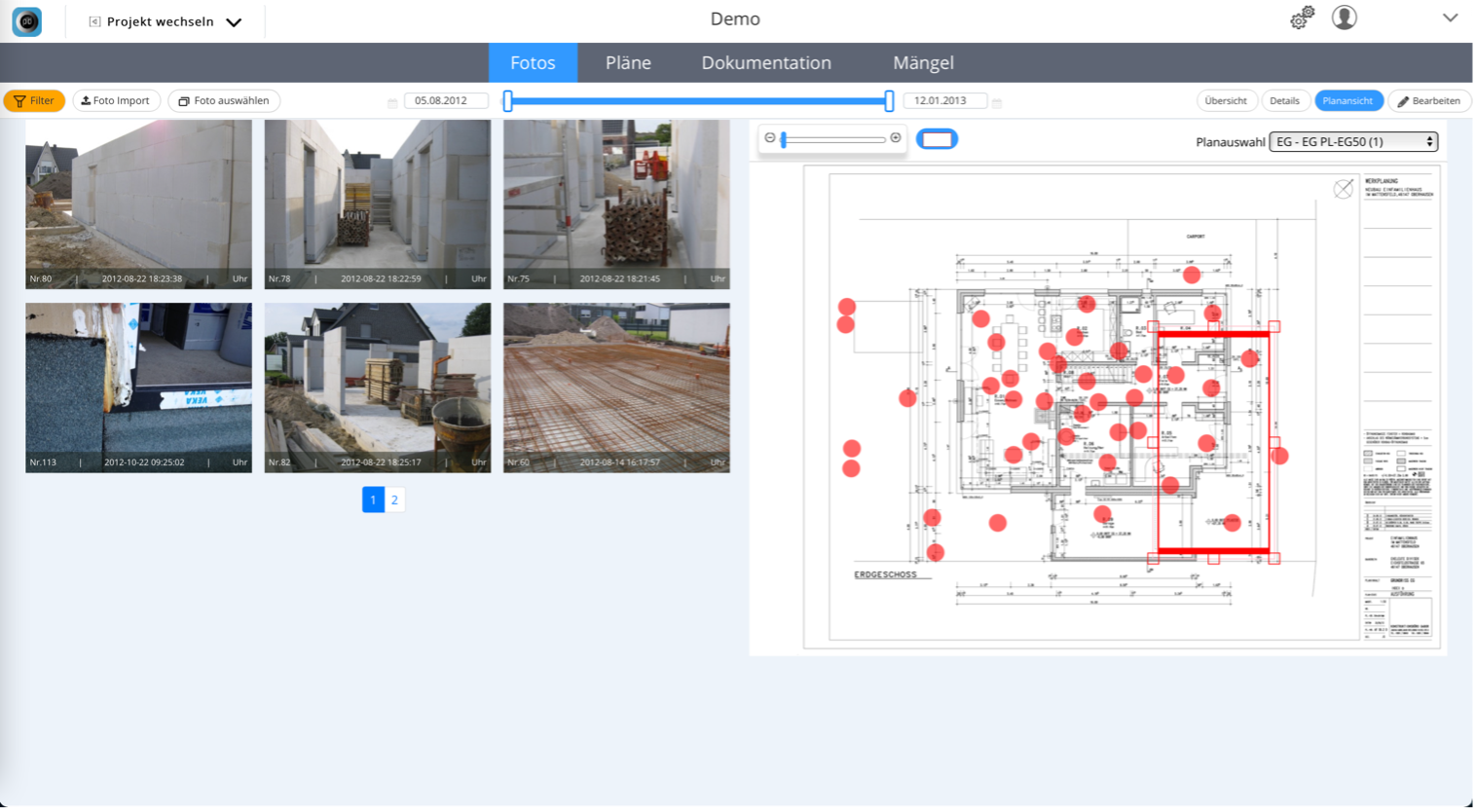Fotos
In der Fotosammlung werden alle Fotos angezeigt, die Sie oder Projektbeteiligte mit der mobilen App aufgenommen haben. Die Fotosammlung dient als zentraler Sammelpunkt und bietet verschiedene Funktionen, um Fotos schnell zu finden und zu bearbeiten. Sie können bspw. nach Datum, Schlagworten oder Planzuordnung filtern, Fotos auf einem Plan markieren oder mit ein paar Klicks Fotodokumentationen erzeugen, die Ihnen als PDF zur Verfügung stehen.
In diesem Artikel:
- Video-Anleitung: Fotos suchen, filtern und Dokumentation erstellen
- Fotos filtern
- Fotos importieren
- Fotos auswählen (Dokumentation erstellen / ZIP-Datei herunterladen)
- Detail-Ansicht
- Fotos bearbeiten (Beschreibung, Schlagworte etc.)
- Mehrere Fotos gleichzeitig bearbeiten
- Plan-Ansicht (Planmarkierungen filtern)
- Foto-Markierung und Blickrichtung setzen und bearbeiten
- Videoanleitung: Foto auf Plan verorten
Video-Anleitung: Fotos suchen, filtern und Dokumentation erstellen
Fotos filtern
Fotos nach Datum filtern
Sie können Ihre Fotos nach dem Aufnahmedatum filtern, indem Sie im oberen Bereich über die Kalendersymbole oder den Schieberegler ein Anfangs- sowie Enddatum setzen. Es werden Ihnen nur noch Fotos angezeigt, die in Ihrem gewählten Datumsbereich liegen. Klicken Sie dazu auf die Kalendersymbole und wählen ein Datum aus oder ziehen Sie jeweils die Anfangs- sowie Endspitze des Schiebereglers auf Ihre gewünschte Datumsposition. Möchten Sie das definierte Zeitfenster z.B. um eine Woche verschieben, bewegen Sie den Schieberegler mit gedrückter Maustaste an die gewünschte Position nach rechts oder links.
Fotos nach Schlagworten filtern
Lassen Sie sich die Filterleiste auf der linken Seite anzeigen, indem Sie oben links auf den Button „Filter“ klicken. Es werden Ihnen unter der Kategorie „Schlagworte“ alle Schlagwortgruppen Ihres Projekts angezeigt. Klicken Sie auf eine Gruppe, um diese aufzuklappen. Aktivieren Sie ein Schlagwort, indem Sie auf das daneben liegende Kästchen klicken. Es werden Ihnen nur noch die Fotos angezeigt, die mit dem gewählten Schlagwort verknüpft sind.
Verknüpfen von mehreren Schlagworten
Sie haben die Möglichkeit mehrere Schlagworte mit der „ODER“ oder mit der „UND“ Funktion zu verknüpfen. Verknüpfen Sie zwei oder mehrere Schlagworte mit der „ODER“ Funktion, werden Ihnen alle Fotos angezeigt, die mit mindestens einem der gesetzten Schlagworte verknüpft sind.
Beispiel: Ich möchte alle Fotos angezeigt bekommen, die im Erdgeschoss (Schlagwort: EG) ODER dem 1. Obergeschoss (Schlagwort: 1. OG) aufgenommen worden sind.
-> Schlagworte „EG“ und „1. OG“ sowie den „ODER“ Modus aktivieren
Hinweis: Der „ODER“ Modus funktioniert nur innerhalb einer Schlagwortgruppe. Verknüpfen Sie Schlagworte gruppenübergreifend, wird automatisch der „UND“ Modus aktiviert.
Verknüpfen Sie mehrere Schlagworte mit der „UND“ Funktion, werden Ihnen nur Fotos angezeigt, die mit all den gewählten Schlagworten verknüpft sind.
Beispiel: Ich möchte alle Fotos angezeigt bekommen, die im Erdgeschoss (Schlagwort: EG) aufgenommen worden sind UND einen Mangel aufweisen (Schlagwort: Mangel).
-> Schlagworte „EG“ und „Mangel“ sowie den „UND“ Modus aktivieren
Fotos importieren
Möchten Sie Fotos von Ihrem Computer in das projectdocu-Portal laden, klicken Sie auf den Button „Foto-Import“. Ziehen Sie die Fotos in den gestrichelten Bereich und Sie werden automatisch erfasst. Alternativ können Sie auch auf den Button „Datei hochladen“ klicken, zu den gewünschten Fotos navigieren und diese auswählen.
Fotos auswählen (Dokumentation erstellen / ZIP-Datei herunterladen)
Wenn Sie eine Fotodokumentation erstellen möchten, können Sie vorab auswählen, welche Fotos enthalten sein sollen. Die Auswahl treffen Sie in der Fotosammlung. Filtern Sie dafür die Fotos so weit, dass Sie nur noch Fotos angezeigt bekommen, die Sie verwenden möchten und klicken Sie oben links auf den Button „Fotos auswählen“. Klicken Sie nacheinander auf die Fotos, die Sie für die Dokumentation verwenden möchten oder klicken Sie unten in der Leiste auf den Button „Alle auswählen“. In der Leiste sehen Sie, welche Fotos aktuell ausgewählt sind, klicken Sie erneut auf ein schon markiertes Foto können Sie die Auswahl aufheben. Möchten Sie mit der Auswahl eine Fotodokumentation erstellen, klicken Sie auf den Button „Dokumentation erstellen“, Sie werden daraufhin mit Ihrer Auswahl zur Bearbeiten-Maske der Fotodokumentation weitergeleitet. Möchten Sie Ihre Auswahl als ZIP-Datei herunterladen, klicken Sie auf „Als ZIP Archiv speichern“.
Detail-Ansicht
Möchten Sie sich ein Foto in groß ansehen oder dessen Eigenschaften wie die Beschreibung oder Schlagworte ändern, wechseln Sie in die Detail-Ansicht, indem Sie auf den Button „Details“ in der oberen rechten Ecke klicken.
In dieser Ansicht werden Ihnen auf der linken Seite alle Fotos angezeigt, in der Mitte das aktuell ausgewählte und auf der rechten Seite die Foto-Eigenschaften. In der Eigenschaften-Leiste können Sie über die Tabs zwischen Eigenschaften und Schlagworten des Fotos wechseln.
Fotos bearbeiten (Beschreibung, Schlagworte)
Um Fotos nachträglich zu beschreiben sowie Schlagworte zu setzen oder zu verändern, wechseln Sie in Ihrem Projekt zum Reiter
„Fotos“ und aktivieren Sie dann den Bearbeiten-Modus, indem Sie oben rechts auf „Bearbeiten“ klicken. Sie erkennen den aktiven Bearbeiten-Modus an der blauen Hinterlegung. Haben Sie eine Änderung an einem Foto vorgenommen, bestätigen Sie diese, indem Sie auf Speichern klicken.
Mehrere Fotos gleichzeitig bearbeiten
Möchten Sie mehrere Fotos mit einem Schlagwort verknüpfen oder für mehrere Fotos die selbe Beschreibung hinzufügen, wählen Sie im Bearbeiten Modus die gewünschten Fotos auf der linken Seite mit gedrückter Shift-Taste aus. Sie können zusätzlich die STRG (Windows) oder CMD (Mac) Taste verwenden, um einzelne Fotos zu Ihrer Auswahl hinzuzufügen. Ihre ausgewählten Fotos erscheinen in der Mitte. Fügen Sie eine Beschreibung hinzu und wählen Sie ob diese die aktuelle ersetzen oder zur bestehenden hinzugefügt werden soll. Bei den Schlagworten können Sie neue Verknüpfungen hinzufügen oder bestehende entfernen.
Plan-Ansicht (Planmarkierungen filtern)
Um verortete Fotos auf einem Plan anzeigen zu lassen, wechseln Sie in Ihrem Projekt zu dem Reiter „Fotos“ und klicken oben rechts auf „Planansicht“. Wählen Sie den gewünschten Plan aus und Sie bekommen den Plan mit all seinen Fotomarkierungen angezeigt. Mit dem Auswahlwerkzeug können Sie einen Bereich aufziehen, den Sie beliebig bewegen, vergrößern und verkleinern können. Es werden Ihnen auf der linken Seite nur noch die Bilder angezeigt, die in Ihrem ausgewählten Bereich liegen. Klicken Sie dazu mit auf das Auswahlsymbol und ziehen Sie mit gedrückter Maustaste einen Bereich auf dem Plan. Klicken Sie in dem ausgewählten Bereich auf eines der äußeren Kästchen, um den Auswahlrahmen in diese Richtung zu vergrößern oder zu verkleinern. Klicken Sie auf das mittlere Kästchen des Rahmens, um den gesamten Rahmen zu verschieben.
Anmerkung:
Sie können alle vorgestellten Filtermöglichkeiten (Zeitbereich, Schlagworte und Planansicht) kombinieren.
Foto-Markierung und Blickrichtung setzen und bearbeiten
Möchten Sie ein Foto nachträglich auf einem Plan verorten oder möchten dessen Marker sowie Blickrichtung anpassen, wechseln Sie in Ihrem Projekt zu dem Reiter „Fotos“ und klicken oben rechts auf „Planansicht“. Im oberen Bereich der Maske finden Sie das Feld „Planauswahl“. Wählen Sie hier den gewünschten Plan aus, auf dem das Foto verortet oder die Verortung geändert werden soll. Aktiveren Sie den Bearbeiten-Modus und ziehen Sie ein Foto vom linken Bildbereich mit gedrückter Maustaste auf den Plan und lassen Sie die Maustaste los, um einen Marker für dieses Foto zu setzen. Möchten Sie die Position einer Markierung ändern, klicken Sie auf das Bewegen-Symbol und verschieben dann den Marker. Möchten Sie die Blickrichtung ändern, bewegen Sie den Mauszeiger über einen Marker und klicken anschließend auf das Miniatur-Bild. Der Blickrichtungspfeil wird nun dauerhaft eingeblendet. Ziehen Sie die Pfeilspitze mit gedrückter Maustaste in die gewünschte Richtung und lassen Sie die Maustaste los, um die Blickrichtung festzusetzen. Sie können einen Marker löschen, indem Sie sich mit dem Mauszeiger über den Marker bewegen und auf das Miniatur-Bild klicken. Es wird Ihnen auf dem Miniatur-Bild das rote Löschen-Symbol angezeigt. Klicken Sie auf das Löschen-Symbol, um die Markierung zu entfernen.