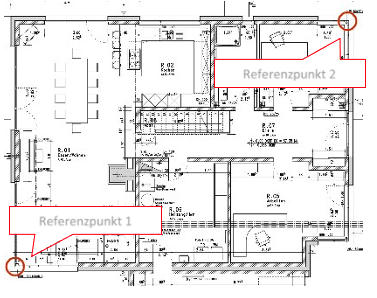Pläne
Projektpläne können als Bilddateien (JPEG) oder im PDF-Format ins Portal geladen werden. Nachdem die Pläne hochgeladen wurden, können Sie diese beschreiben, eine Markierungsfarbe für Fotos wählen sowie mit weiteren Informationen versehen.
Pläne für GPS-Funktion referenzieren
Plan hochladen
Möchten Sie Pläne von Ihrem Computer in das projectdocu-Portal laden, wechseln Sie zum Reiter “Pläne“ und klicken Sie auf den Button „Plan hochladen“. Ziehen Sie die Pläne in den gestrichelten Bereich und Sie werden automatisch erfasst. Alternativ können Sie auch auf den Button „Datei hochladen“ klicken, zu den gewünschten Plänen navigieren und diese auswählen.
Plan bearbeiten (Bezeichnung, Ausrichtung, Plan löschen etc.)
Um die Bezeichnung von Plänen, die Markierungsfarbe oder die Ausrichtung zu ändern, wechseln Sie in Ihrem Projekt zum Reiter
„Pläne“ und aktivieren Sie dann den Bearbeiten-Modus, indem Sie oben rechts auf „Bearbeiten“ klicken. Sie erkennen den aktiven Bearbeiten-Modus an der blauen Hinterlegung. Haben Sie eine Änderung an einem Plan vorgenommen, bestätigen Sie diese, indem Sie auf Speichern klicken. Möchten Sie einen Plan löschen, klicken Sie im Bearbeiten-Modus auf „Plan löschen“.
Plan georeferenzieren (GPS)
Wenn Sie die GPS-Funktionalität nutzen möchten, um Fotos bei der Aufnahme mit der projectdocu App direkt auf einem Plan verorten zu lassen, muss der jeweilige Plan vorab georeferenziert werden.
Wechseln Sie in Ihrem Projekt zum Reiter „Pläne“ und wählen Sie in der Liste Ihren gewünschten Plan aus. Klicken Sie oben rechts auf „Bearbeiten“ und dann auf „GPS-Referenzierung“. Um den Plan zu referenzieren ist es notwendig zwei Referenzpunkte auf den Plan zu setzen, die mit Koordinaten verknüpft sind. Um einen Referenzpunkt zu setzen, klicken Sie auf den Button „Hinzufügen“. Es erscheint ein roter Kreis auf Ihrem Plan. Verschieben Sie den Kreis mit gedrückter Maus-Taste. Setzen Sie den Kreis an die Stelle, für die Sie Koordinaten haben. Wiederholen Sie diesen Schritt, indem Sie ein zweites Mal auf „Hinzufügen“ klicken. Wenn Sie beide Referenzpunkte positioniert haben, klicken Sie abschließend auf Speichern.
Um die Koordinaten für beide Punkte einzutragen, doppelklicken Sie auf den jeweiligen Punkt. Es öffnet sich ein Fenster, indem Sie die benötigten Breiten- (Latitude) und Längengrad (Longitude) Koordinaten eintragen können. Haben Sie für beide Referenzpunkte die Koordinaten eingetragen, schließen Sie die Referenzierungsansicht indem Sie auf den Button „Speichern“ klicken.
Anmerkung:
Umso weiter die beiden Referenzpunkte auseinander liegen, umso genauer ist die Georeferenzierung des Plans. Wir empfehlen Ihnen, die beiden Referenzpunkte z.B. unten links und oben rechts anzuordnen.
Koordinaten für Georeferenzierung über Google Maps herausfinden
Wenn Sie für Ihren Plan keine Koordinaten haben, besteht die Möglichkeit, dass Sie diese in Google Maps ausfindig machen. Doppelklicken Sie in der Georeferenzierungsansicht auf einen Referenzpunkt und klicken Sie auf „Google Maps verwenden“. Suchen Sie über Google-Maps Ihren Standort und bewegen Sie den Pin an die gewünschte Position. Verschieben Sie den Pin, bis die korrekte Position erreicht ist. Abschließend klicken Sie auf Speichern, um die Koordinaten zu übernehmen.
Plan herunterladen
Möchten Sie einen schon vorhandenen Plan herunterladen, wählen Sie diesen in der Liste auf der linken Seite aus und klicken anschließend auf „Plan herunterladen“.